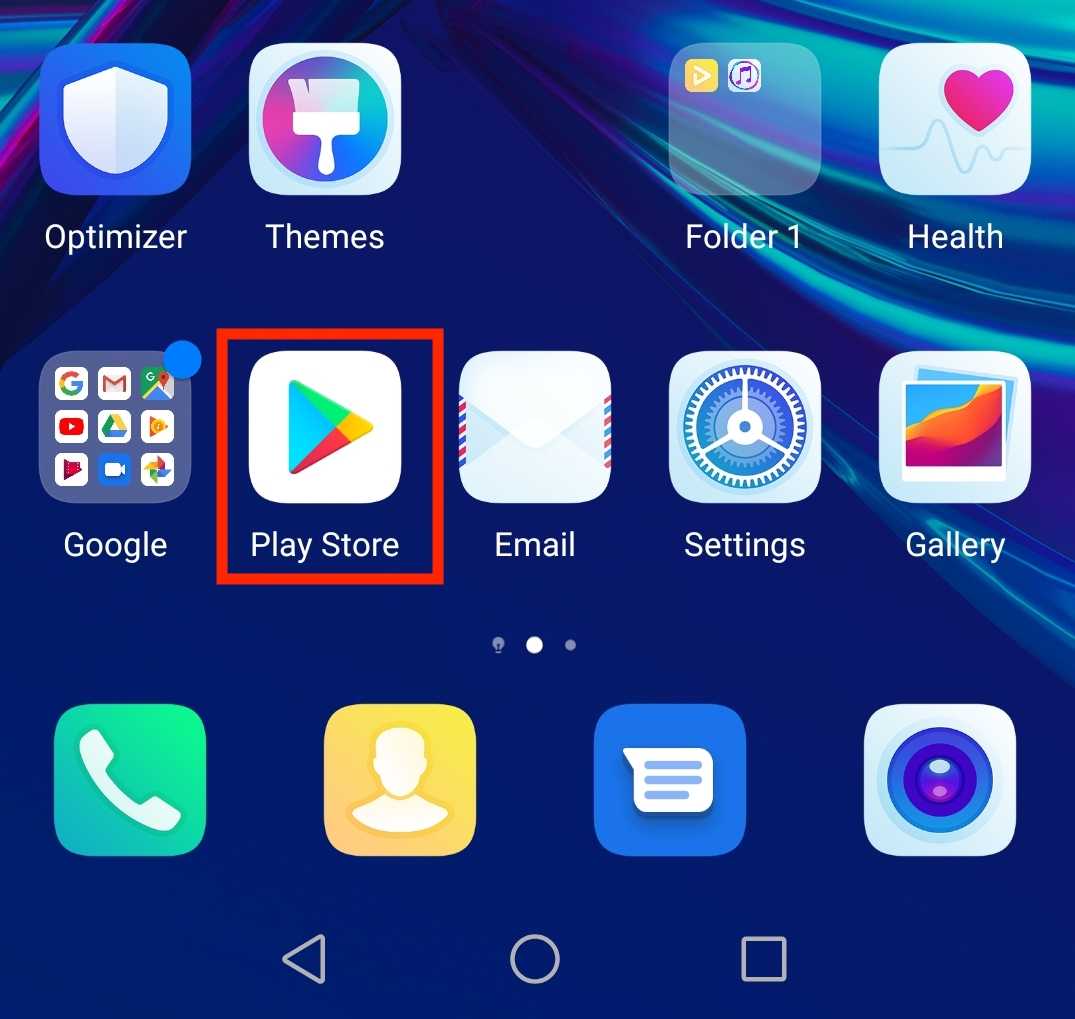Cisco Vpn Android
Mar 17, 2021 Virtual Private Network, or VPN, is a tunnel that creates an absolutely secure connection between multiple devices. It allows its users to surf the internet in the most private manner, not having to worry about any restrictions or external tracking. It used to work perfectly but not any more. I changed the APN settings to use IPv4 only and also IPv4/IPv6. Still not working. My laptop VPN works as expected using WiFi and Ethernet. Also I can browse the internet as expected using the HotSpot without the VPN. Phone is completely stock. Cisco Anyconnect version 3.1.
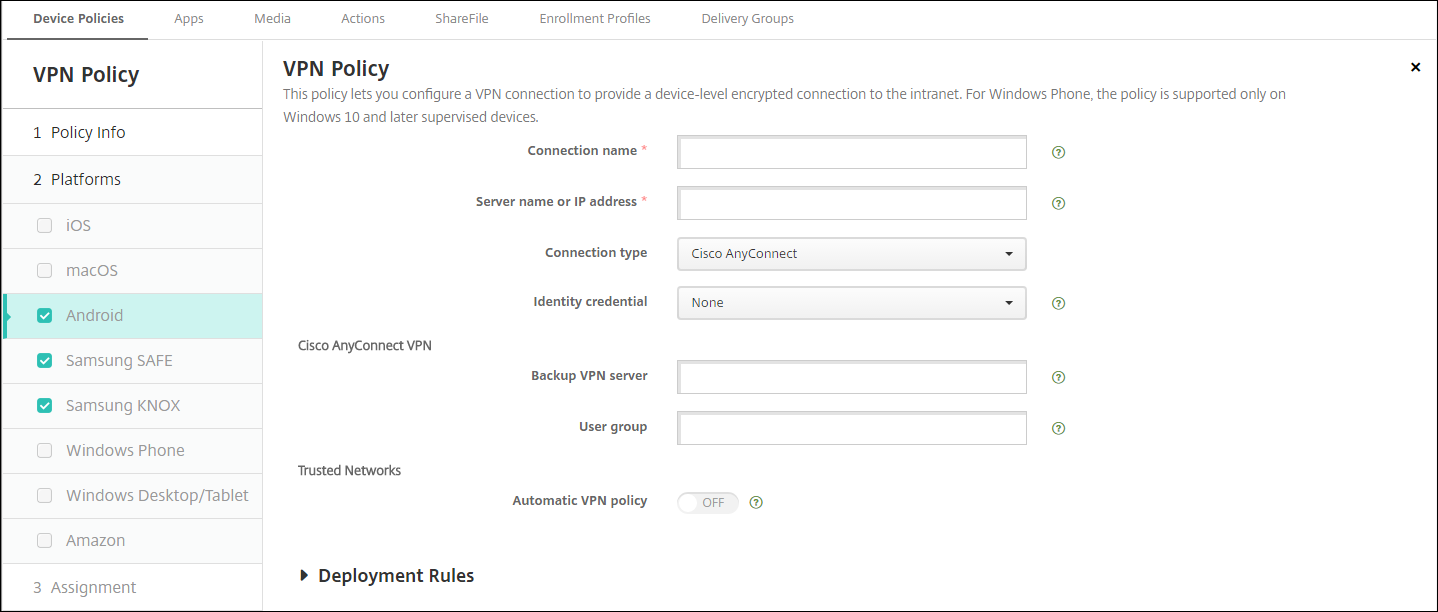
MobiLock and Android for Work makes it easy for you to configure Cisco AnyConnect VPN on your managed Android devices. Follow the guide below to configure Cisco AnyConnect.
Before you Begin
How to install Cisco Any Connect VPN Client on AndroidHow to install Cisco VPN on AndroidGet your username and password https://t.ly/nj. First, download the Cisco AnyConnect VPN for Android to setup it. Open “Google Play Store” and search for “AnyConnect”. Or you can directly go to this page to download from Google Play Store. I have exactly the same problem. The VPN connection is established, but no traffic is flowing. On my Radius server, I can see successful login for group and user. On the phone, a 'tun0' interface is created with an IP address from a pool configured on the VPN concentrator. Also, the routing table seems correct. Android release: 4.0.4.
- Complete Android for Work Setup in MobiLock Dashboard.
- Enroll your corporate owned devices using afw#mobilock
- Invite your Employees to enroll their Personal devices.
Search and Approve Cisco AnyConnect
The first step is to search and approve Cisco AnyConnect for your organization. The steps are,
- Sign In MobiLock Dashboard.
- Navigate to Enterprise > My Apps > Play For Work Apps
- Click on SEARCH&ADD button to see the Google Play dialog.
- In the Google Play dialog search for Cisco AnyConnect,
- Click on the Cisco AnyConnect app and select Approve
- Follow the onscreen instructions to approve the application. Click Done to close the dialog and now the app starts appearing on the MobiLock Dashboard.
Configuring Cisco AnyConnect Settings
Once you have the AnyConnect app, the next step is to configure the application. The steps are,
- Click on the AnyConnect application to see the details card.
- Click on the App Configurations tab and click CREATE to see the configuration options.
- Cisco AnyConnect gives you the following configuration options,
Connection Name
The display name for the VPN as shown on user's mobile device
Host
The URL of the headend that is the actual Cisco VPN Server.
Protocol
Choose between SSL or IPSec.
IPSec Authentication Mode
If the selected protocol is IPSec, then choose the authentication mode.
IKE Identity
Optional field to specify the data on how to identify a user connection.
Keychain Certificate Alias
KeyChain alias of the client certificate to use for this VPN configuration.
Per App VPN Allowed Apps
Deprecated. Use the setting below
Per App VPN Allowed Apps
Specify a comma separated list of applications that should be routed through VPN.
Per App VPN Disallowed Apps
Specify a comma separated list of applications that should not be routed through VPN.
Allow Apps to Bypass VPN Tunnel
Choose if you want the applications to bypass the VPN Tunnel.
Set Active
Select this to make the default selected VPN Configuration.
FIPS Mode
Select to enable FIPS mode for AnyConnect.
Certificate Revocation
AnyConnect Profile
Enter the AnyConnect Profile in XML format.
Device Identifier
Enter the device identifier that should be reported to VPN Server.
Report Hardware Identifiers for VPN Identification
Enable if the H/W identifiers like Mac and/or IMEI should be reported to VPN Server.
Allow Users to Save Credentials
Choose if user can save the VPN Credentials so that they are not asked for it repeatedly.
- Once you have entered the values, click on SAVE to save the configuration. All the saved configuration appear in the list.
Publishing the Application and Configuration
Once you have created the configuration, the next step is to publish the application and then the configuration. The steps are,
- From the App Details card, click on the App Information tab and click on PUBLISH
- Select the Android Device Groups/Profiles/Devices where you want to publish the application and click PUBLISH
- Now click on the App Configuration tab. Click on the Publish icon.
- Select the Android Device Groups/Profiles/Devices where you have published the application in Step 3, and click PUBLISH
- This will cause the applications to be installed on the devices and then configured based on the configuration.
How did we do?
Related Articles

Compass 2g, Google Apps @ Illinois, U of I Box, Kaltura. What does these have in common? None of them require a connection via the Virtual Private Network (VPN). To see a more through list of times when you may or may not need to use the VPN, visit the VPN Essentials page.
The links on this page will take you to Knowledge Base articles that will walk you through setting up the VPN on your computer or device. Please follow the link that matches your operating system. The Knowledge Base article will have a link to download the VPN client for your operating system, as well as step-by-step instructions for configuring your VPN client.
Windows
Apple
OS X (current client supports 10.13 and above)
Android
Cisco Vpn Android
Linux/Unix
Cisco Vpn Android Apk
Other Operating Systems