How To Add A New Mailbox In Outlook
Open Microsoft Outlook. You’ll find it in the All Apps area of the Start menu if you’re using Windows, or the Applications folder in macOS. Use this method if you want to add another Exchange mailbox to Outlook, such as a shared mailbox set up by your administrator. Open Outlook and select File Add Account. On the next screen, enter your email address, select Advanced options, check the box for Let me set up my account manually, and select Connect. On the Advanced Setup screen, select Other. On the Other screen, choose the type of server to connect to from the list. Apr 14, 2021 Type the name or the email address of the shared mailbox and click Add. The shared mailbox will now automatically display in your Folder pane in Outlook, under your main mailbox. To send your first message using the shared mailbox, click the New Message button and from the 3 dots menu choose Show From. Click on 'Add' additional mailboxes under the 'Advanced' Tab (see image below) Second option to connect a shared mailbox in Outlook: 1. Click on 'File' tab in the top left. Account Settings Account Settings (see image below) 2. Click on 'New' to create a new email account. Select 'Email Account' and then click 'Next' 4. In Outlook: Right-click Inbox in the left pane and select New Folder. Type a name, and press Enter. On Outlook.com: Select New Folder at the bottom of your folder list in the left pane, type a name, and press Enter. To make categories in Outlook, Home Categorize All Categories; online, select a message, then Categorize Manage categories.
As the admin, you may have company requirements to allow some users access to another user's mailbox. For example, you may want to enable an assistant to send or read email from their manager's mailbox, or one of your user's the ability to send email on behalf of another user. This topic shows you how to accomplish this.
If you're looking for information about creating and managing shared mailboxes, check out Create a shared mailbox.
Looking to set up mailbox permissions?
Mailbox permissions allow you to give read/write access to a mailbox to another user. The articles below might give you the help you need to set up and use this feature:
Setting up the permissions:
The first step to setting up permissions is deciding which actions you want to allow the other user to take in the given mailbox. You can allow a user to read emails from the mailbox, send emails on behalf of another user, and send emails as if they were sent from that mailbox. Refer to the following articles on how to set up each type of permissions:
Changing propagation:
Once you've set up the permissions, it can take up to 60 minutes for the changes to propagate through the system and be in effect.
How to use it once permissions are set up:
There are a few different ways you can access a mailbox once you've been given access. For help on this, refer to this article: Access another person's mailbox.
Note
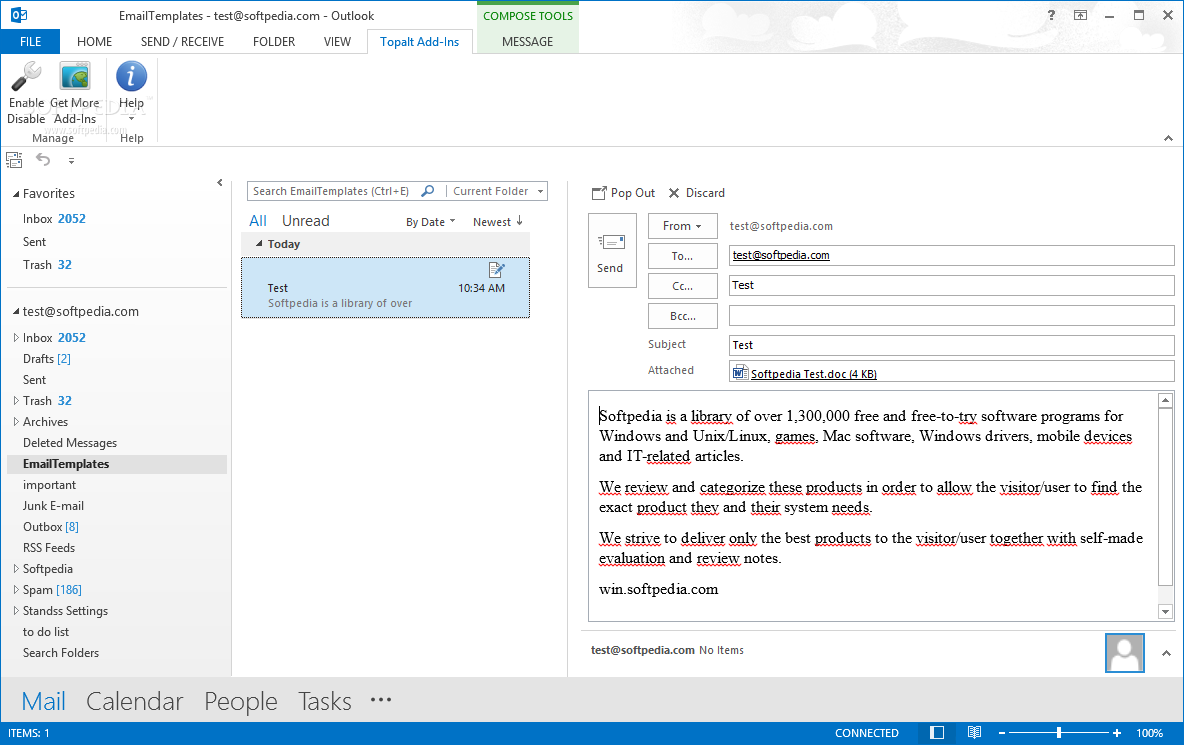
The permissions can be set up only within the current organization tenant. It is not possible to set up mailbox permissions with out of tenant users.
Send email from another user's mailbox
In the admin center, go to the Users > Active users page.
Select the name of the user (from whom you plan to give a sending permission) to open their properties pane.
On the Mail tab, select Manage mailbox permissions.
Next to Send as, select Edit.
Select Add permissions, then choose the name of the person who you want this user to be able to send as.
Select Save.
In the admin center, go to the Users > Active users page.
Select the user you want, expand Mail Settings, and then Select Edit next to Mailbox permissions.
Next to Send as, select Edit.
Select Add permissions, then choose the name of the person who you want this user to be able to send as.
Select Save.
In the admin center, go to the Users > Active users page.
Select the user you want, expand Mail Settings, and then Select Edit next to Mailbox permissions.
Next to Send as, select Edit.
Select Add permissions, then choose the name of the person who you want this user to be able to send as.
Select Save.
Read email in another user's mailbox
In the admin center, go to the Users > Active users page.
Select the name of the user (whose mailbox you want to allow to be read) to open their properties pane.
On the Mail tab, select Manage mailbox permissions.
Next to Read and manage, select Edit.
Select Add permissions, then choose the name of the user or users that you want to allow to read email from this mailbox.
Select Save.
Note
Read and Manage permissions are called Full Access permission when granted in the Exchange admin center. Full Access permission does not grant Send as or Send on Behalf permissions.
In the admin center, go to the Users > Active users page.
Select the user you want, expand Mail Settings, and then select Edit next to Mailbox permissions.
Next to Read and manage, select Edit.
Select Add permissions, then choose the name of the user or users that you want to allow to read email from this mailbox.
Select Save.
In the admin center, go to the Users > Active users page.
Select the user you want, expand Mail Settings, and then select Edit next to Mailbox permissions.
Next to Read and manage, select Edit.
Select Add permissions, then choose the name of the user or users that you want to allow to read email from this mailbox.
Select Save.
Send email on behalf of another user
In the admin center, go to the Users > Active users page.
Select the name of the user (from whom you plan to give a Send on behalf permission) to open their properties pane. Torrent lia model.
On the Mail tab, select Manage mailbox permissions.
Next to Send on behalf, select Edit.
Select Add permissions, then choose the name of the user or users that you want to allow to send email on behalf of this mailbox.
Select Save.
How To Add A New Mailbox In Outlook 2016
In the admin center, go to the Users > Active users page.
Select the user you want, expand Mail Settings, and then select Edit next to Mailbox permissions.
Next to Send on behalf, select Edit.
Select Add permissions, then choose the name of the user or users that you want to allow to send email on behalf of this mailbox.
Select Save.

In the admin center, go to the Users > Active users page.
Select the user you want, expand Mail Settings, and then select Edit next to Mailbox permissions.
Next to Send on behalf, select Edit.
Select Add permissions, then choose the name of the user or users that you want to allow to send email on behalf of this mailbox.
Select Save.
Send and read from Outlook and Outlook on the web for business
How To Add A New Mailbox In Outlook
Want to know how to send email from another user's mailbox? Check out the following topics:
