How To Add Microsoft Teams To Outlook
So you’ve installed the Teams desktop app and you’re ready to start scheduling Teams meetings in Outlook. One problem…there is no option to make it a Teams Meeting. Well you’re not alone, because apparently this has been an issue among many Teams users. As luck would have it, there are quick fixes if you run into this issue. Here are some of the steps you should take to troubleshoot:
To integrate your Microsoft Teams account with Outlook, follow these steps: Launch Outlook navigate to the Add-in tab; Go to the active application add-in lists; Make sure the Microsoft Teams meeting add-in for Microsoft Office is listed there; If it’s not, go to the list of disabled add-in and enable the Microsoft Teams add-in. With Microsoft Forms, you can create an instant, real time poll in seconds in Microsoft Teams. Post a poll in your Teams channel or quickly gather feedback in a chat pane. Note: This feature is not available for GCC, GCC High, and DoD environments. 2 days ago Automating some of these tedious tasks can help you streamline your inbox so your team stays updated, your projects keep moving forward, and your new leads get a fast response—all from the same place. With our automatic workflows (called Zaps), you can ensure your Microsoft Outlook email is effective, powerful, and helpful. The Tasks app in Microsoft Teams brings together your individual tasks from To Do and Outlook with your team tasks from Planner so you can more efficiently cross them off your lists. Once you add the Tasks app to Teams, you'll find: My tasks: Which includes most of the lists from your To Do app, including tasks you've added in To Do and Outlook. Business and Professions Code - BPC Civil Code - CIV Code of Civil Procedure - CCP.
Option 1: Install the Teams desktop application as an Administrator of the Windows computer.
- One of the requirements to successfully install the Teams add-in is that you have administrator permissions on that computer. This is due to the COM Add-ins (seen below) in Outlook write to a specific Windows registry. If you’re not an administrator of that computer you must have someone with the correct permissions install the Teams application. Once that is complete you should be able to open Outlook and see the add-in.
Option 2: Run Outlook in normal user mode, not as an administrator.
- When starting Outlook, do not run it with elevated permissions. This can often interfere with identifying the COM Add-ins that were mentioned above.
The Essential Guide to Microsoft Teams End-User Engagement
We take you through 10 best practices, considerations, and suggestions that can enrich your Microsoft Teams deployment and ensure both end-user adoption and engagement.

Option 3: 1) Download Teams –> 2) Install Teams –> 3) Sign into Teams –> 4) Restart Teams –> Restart Outlook – IN THAT ORDER
- In order to ensure that the add-in was installed successfully, this may require you to restart your Teams application as well as Outlook. Follow the steps above to see if this does the trick.
Option 4: Make sure that you have the Teams Meeting add-in enabled. If the first 3 options haven’t worked for you try taking a look at your Outlook Options.
- In Outlook, click FILE and then OPTIONS
- Select the ADD-INS tab of the Outlook Options box.
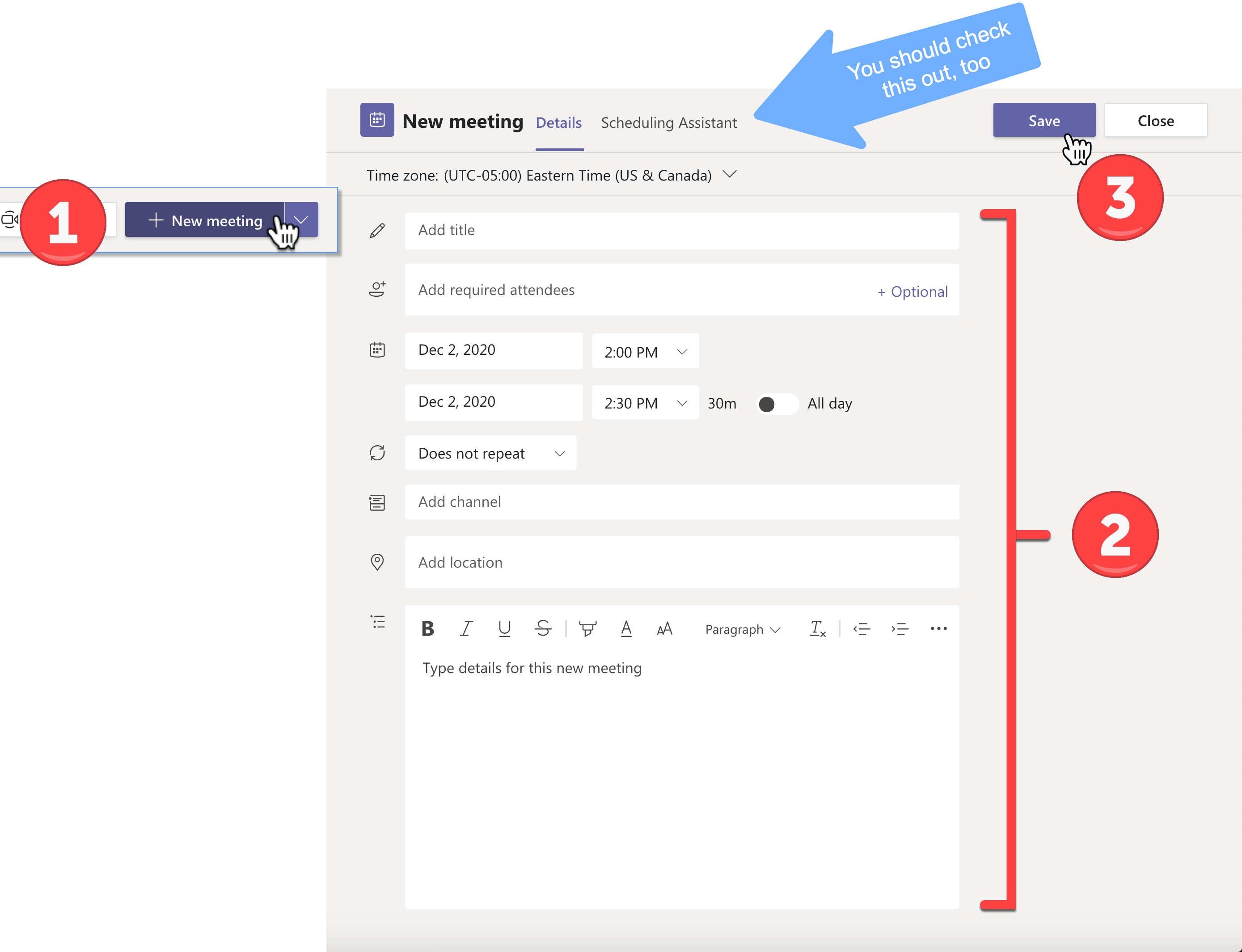

- Confirm that “MICROSOFT TEAMS MEETING ADD-IN FOR MICROSOFT OFFICE” is listed in the “ACTIVE APPLICATION ADD-INS”
- If not, look in the “DISABLED APPLICATION ADD-INS” list. If it is in this list, select the “COM ADD-INS” in the MANAGE drop down and select GO.
- Make sure “Microsoft Teams Meeting Add-in for Microsoft Office” is checked and select OK.
- Restart Outlook and you should see the Teams Meeting option available when you go to schedule a meeting in Outlook.
BEFORE
AFTER
Although it seems like there are a lot of hoops to jump through in order to get the add-in to appear, Phillip Garding of Microsoft has let the community know that they are actively working on add-in to improve this. Once the improvements have been made I’m sure the end user experience will be much more pleasant. For all things Teams and Skype for Business, check out some of my other content. I will be posting pretty regularly with all types of new and exciting Teams news and tips.
Follow Perficient on LinkedIn to stay up to date with the latest technology and business trends from our thought leaders.
-->
Shree dev 0714 font free download. Share to Teams from Outlook (Share to Teams) enables users to share emails, including attachments, from Outlook to any chat or channel in Teams.
Ms Teams Outlook Add In
Outlook add-in for Share to Teams
The Share to Teams feature requires an add-in for Outlook. This add-in is installed automatically whenever a user logs on to either the Teams Web app or the Teams desktop client.
Note
Microsoft Office 365 Login
Be sure to review Add-ins for Outlook in Exchange Online and Client Access Rules in Exchange Online to make sure your add-ins for Outlook function correctly. Also, disabling connected experiences can prevent add-ins for Outlook from working properly. See Connected experiences in Office for more information.
Share to Teams uses the same transport mechanism as when a user emails a channel. For sharing to chats, emails (including email attachments) are copied to the sender’s OneDrive. For sharing to channels, emails and attachments are copied to the Email messages folder in SharePoint.
The Outlook add-in for Share to Teams uses requirement set 1.7, as detailed in Outlook add-ins documentation, which includes details on Outlook add-ins, environment requirements for Outlook add-ins, and the specific Outlook clients that are supported with requirement set 1.7.
Enabling or disabling Share to Teams
The Outlook add-in for Share to Teams can be selectively disabled or enabled on a per-user basis using the following PowerShell cmdlets.
Add Microsoft Teams Meeting To Outlook Ribbon
Note
Disabling the add-in is only possible after the add-in has been installed. If you would like to enforce disabling for all users in your tenant, run a script periodically.
To disable the add-in for Outlook used by Share to Teams, run the cmdlet found here.
To enable the add-in for Outlook used by Share to Teams, run the cmdlet found here.
Browsers and Single Sign-on
Share to Teams, in both Outlook on the web and Outlook desktop clients, relies on a browser WebView. See Browsers used by Office Add-ins for details on which clients use which specific browsers.
Important
Share to Teams requires both third-party cookies and local storage access to be enabled for users' browsers.
Share to Teams uses Single Sign-on (SSO), which means users don’t need to provide their credentials when using the add-in via Share to Teams. SSO for Outlook on the web supports https://outlook.office365.com/owa/extSSO.aspx and https://outlook.office.com/owa/extSSO.aspx reply URLs by default. For vanity domains, administrators need to add the appropriate Azure Active Directory reply URL.
