How To Add Photo In Outlook
How to add, change or remove picture/photo for contact in Outlook?
A picture can be added to a contact in Microsoft Outlook, so that you can easily identify who is behind this contact in a glance. Besides adding picture to a contact, you can also change or remove picture for contact. Please look at the following tutorial.

- The photos can be visible in Outlook emails, contacts and GALs, as well as in Outlook on the web (formerly known as Outlook Web App or OWA), SharePoint, Skype for Business and Lync. The program has been designed to make the management of dozens of users' images quite straightforward and ultra-fast.
- Here is a step by step process of how to add an image into your email signature in the Desktop version of Outlook: Open the Outlook application on your desktop, choose New Email. With the blank email message open, choose Insert. Within the Insert menu you can now click on Signature and then Signatures.
- Auto CC/BCC by rules when sending email; Auto Forward Multiple Emails by rules; Auto Reply without exchange server, and more automatic features..
- BCC Warning - show message when you try to reply all if your mail address is in the BCC list; Remind When Missing Attachments, and more remind features..
- Reply (All) With All Attachments in the mail conversation; Reply Many Emails at once; Auto Add Greeting when reply; Auto Add Date&Time into subject..
- Attachment Tools: Auto Detach, Compress All, Rename All, Auto Save All.. Quick Report, Count Selected Mails, Remove Duplicate Mails and Contacts..
- More than 100 advanced features will solve most of your problems in Outlook 2010-2019 and 365. Full features 60-day free trial.
Add, change or remove picture or photo for a contact in Outlook
To change your profile photo: In Outlook, click File to see your Account Information page. Click the Change link under your current photo. Depending on your setup, the next steps may vary slightly after you have clicked Change: If you’re prompted to sign in to Microsoft 365, click the pencil icon. How to add image / logo to signature in Emails in Outlook? The most recognizable thing of one company, enterprise, or organize may be its logo. It is a good idea to add your logo into signatures in emails. And this article will introduce the way to add a logo or image to your signature in Email message in Microsoft Outlook.
1. Go to the Contacts folder and change the Contacts to the Business Card Magicite free mac. view.
1). In Outlook 2010 and 2013, please click View > Change View > Business Card. See screenshot:
2). In Outlook 2007, please click View > Current View > Business Cards.
Change Profile Photo Web Outlook
2. Click to select a contact business card which you want to add, change or remove picture, and then double click to open it.
3. In the Contact dialog box, you need to do as follows.
Add new picture for the contact
1. For adding new picture to the contact, please click Picture > Add Picture under Contact tab.
Or you can just click on the Add Contact Picture.
2. In the Add Contact Picture dialog box, find and select the picture you want to add to the contact, and then click Open button.
3. Then you can see the selected picture is added to the Add Contact Picture field. See screenshot:
How To Add Photo In Outlook Signature
4. Then please click the Save & Close button to save this setting.
Change picture for the contact
1. For changing the contact picture, please click Picture > Change Picture under Contact tab. See screenshot:
2. In the Change Contact Picture dialog box, find and select the picture and then click Open button.
3. Then the old picture is replaced, please click the Save & Close button.
Remove picture from the contact
1. To remove picture from the contact, please click Picture > Remove Picture. See screenshot:
2. After clicking Remove Picture, the contact picture will be removed immediately. Then click Save & Close button.
Kutools for Outlook - Brings 100 Advanced Features to Outlook, and Make Work Much Easier!
- Auto CC/BCC by rules when sending email; Auto Forward Multiple Emails by custom; Auto Reply without exchange server, and more automatic features..
- BCC Warning - show message when you try to reply all if your mail address is in the BCC list; Remind When Missing Attachments, and more remind features..
- Reply (All) With All Attachments in the mail conversation; Reply Many Emails in seconds; Auto Add Greeting when reply; Add Date into subject..
- Attachment Tools: Manage All Attachments in All Mails, Auto Detach, Compress All, Rename All, Save All.. Quick Report, Count Selected Mails..
- Powerful Junk Emails by custom; Remove Duplicate Mails and Contacts.. Enable you to do smarter, faster and better in Outlook.
or post as a guest, but your post won't be published automatically.
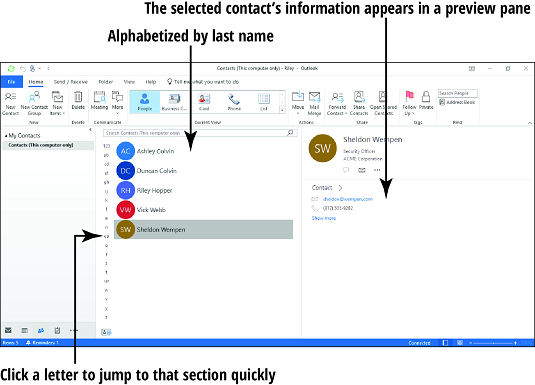
- To post as a guest, your comment is unpublished.@james stone thank you. I was equally surprised, and annoyed. On my version, it says 'show user photographs..'. The obvious thing for MS to do is allow users to right click on the photo to remove it.
- To post as a guest, your comment is unpublished.I just purchased Office 2016 and sent a routine email to a recruiter. To my great surprise, my skype photo was attached to the email. To remove the photo do this: (1) open Outlook, (2) click on file tab, (3) choose options, (4) select 'people', (5) and uncheck the box that says attach photo. Solution was given by a very helpful Microsoft tech support person. Hope this helps..was very frustrating!
If you are a regular user of LinkedIn, you may want to encourage your clients and contacts to visit your profile. An easy way of doing this is to add a button to your email* so recipients can click straight through to it. In a meeting I was asked to outline how to do this, so thought I'd post it here too.
Only set up this feature if your profile is complete, up to date and regularly updated.
First find the web address for your LinkedIn public profile. This should be a link underneath your photo on your profile page. If in doubt click on it and it should take you to your page as seen by your contacts. It should look something like
https://ie.linkedin.com/in/yourusername
Go to Outlook and open a new email. Click on the Signature button and then Signatures (A)…
Your existing signature will come up. Take this opportunity to update, amend or make any necessary changes to the original text.
Copy and paste one the images (button) below into the signature box under your contact details (B).
Click once on the image to activate it and then click on the hypertext icon – the globe with chain link to the far right (C). Return to your public profile on LinkedIn and copy your [https://ie.linkedin.com/in/yourusername] link, then paste it into the address box. Click 'OK' (D).
Click 'OK' again and the signature box should disappear.

To test whether the link is active, create a new email and send to yourself. When you click on the image box (button), you should go straight to your LinkedIn public profile.
Easy :)

*I use Microsoft Outlook 2010.
