Microsoft Remote Desktop For Ubuntu
How to install Remote Desktop Service on the Ubuntu OS
- Microsoft Remote Desktop For Ubuntu Windows 10
- Microsoft Remote Desktop For Ubuntu From A Mac
- Microsoft Remote Desktop For Ubuntu 20.04
- Microsoft Remote Desktop For Ubuntu Download

Aug 03, 2020 Remote desktop sharing on Ubuntu uses the VNC protocol to allow computers inside or outside the local network to control a desktop session. These instructions govern all currently supported versions of Ubuntu that run the GNOME desktop environment. Connecting to XRDP (Remote Desktop) We will be using the Microsoft Remote Desktop app available on our local test machine running macOS. Note that there are many other options for good RDP software, this one I find appealing at the moment 😁. You can purchase a Remote Desktop Service Client Access License from Microsoft. Next, click Next Setting until you are at the Restrict Remote Desktop Services users to a single Remote Desktop Services session screen so you can Edit this setting. If like me, you RDP to VMs running in Hyper-V, XenServer or vSphere quite often and you run Ubuntu you likely want to remote to these VMs too. Every time I setup a new Linux VM, I set this up. I documented the manual process for my own purposes and I thought I’d share.
In a scenario where we need to have GUI access on our remote server, it is good to have this cheat sheet in hand. What we will run through in this article is how to install remote desktop service on the Ubuntu machine. Remote desktop we'll install and configure is XRDP. Let's check out the steps!
For XRDP to serve a GUI we need to have one. We'll go ahead and install GNOME because it is a preferred environment for us, doesn't have to be for you 😁.
- update OS, if not already:
- Install XFCE packages:
Now, let's install the XRDP:
Cool! We have installed the XRDP service! Now, if you are running a firewall (ufw service) on your machine, you need to make sure that it's accessible on port 3389:
Connecting to XRDP (Remote Desktop)
We will be using the Microsoft Remote Desktop app available on our local test machine running macOS. Note that there are many other options for good RDP software, this one I find appealing at the moment 😁.
Open the app (after you install it from App store) and choose the option 'Add PC'. The following dialog opens and you are required to enter the IP address of the server running XRDP service (where we used example 12.13.14.15); the rest of the settings are left as below:
Microsoft Remote Desktop For Ubuntu Windows 10

Note that we have the 'User account' option left on 'Ask when required'. We'll leave it like this so that we don't keep sensitive login details stored within the app. When this setting is saved you can see the server in the list as follows:
Alright! Now, double click on the available server in the list opens the login dialog. This happens because we left the 'User Account' option on 'Ask when required':
Feel free to continue through following warning:
Almost done! Next window will be actual remote desktop powered by GNOME environment:
Microsoft Remote Desktop For Ubuntu From A Mac
That's it! We have successfully established a remote desktop connection to our Ubuntu server.
Related article: How to install Remote Desktop Service on the CentOS

A couple of days ago, I wrote an article that described how to connect from a Ubuntu computer to a Windows Computer using the “real” remote Desktop. Now I will describe how to do the inverse: How to connect from Windows to Ubuntu using Windows remote desktop (the real one as well). As I described in the previous article, Ubuntu’s Remote Desktop is nothing more than VNC, which is very slow and cumbersome compared to the real Microsoft Windows remote desktop. It can be made to work in a Windows machine if you install VNC, however, that is not the ideal solution specially if you have to work with it often. If you are used to Windows Remote desktop speeds, VNC will just drive you crazy. Fortunately there is a solution. To connect from Ubuntu to Windows we use “rdesktop“, and to connect from Windows to Ubuntu we are going to use “xrdp” which is basically the remote desktop protocol for the xwindows environment.
Instructions
To install “xrdp” click on “Applications” and “Ubuntu Software Center“.

On the Ubuntu Software Center window, enter “xrdp” in the search field and press the “enter” key; once it finds it, click on the “install” button.
When installation finishes on Ubuntu, go to your Windows computer and open the “Remote Desktop Connection“, enter the IP address of the Ubuntu computer and click the “Connect” button.
Microsoft Remote Desktop For Ubuntu 20.04
Immediately you will see the screen of the remote computer. Enter the username and password for the remote Ubuntu computer and click “OK” to continue.
And that is all, now you should be able to see and control your remote Ubuntu machine from your Windows computer.
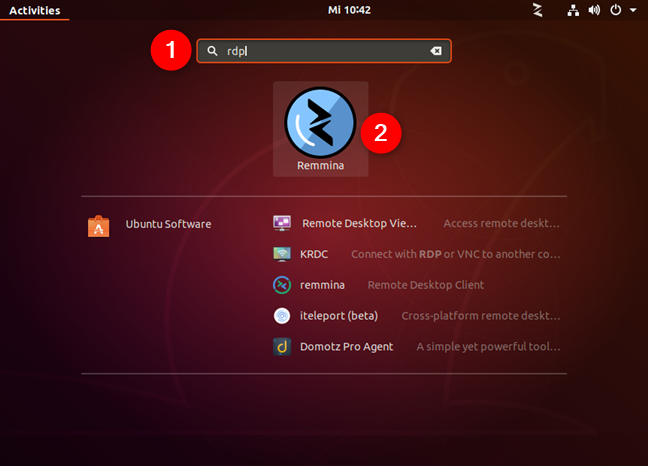
Final Thoughts
Microsoft Remote Desktop For Ubuntu Download
Many people in the Linux world do not seem to be aware of the fact that Windows and Ubuntu can communicate using the “real” Windows remote desktop. Not only this is not apparent but, for some reason, Ubuntu decided to rename VNC as “remote desktop viewer”, implying that this is the only way to establish a remote desktop connection.
