Virtualbox Macos Catalina Crash
Install macOS Catalina on VirtualBox using macOS iso file. If you are not developer who wants to hands on the macOS 10.15 Catalina, it is better for you to u. Switch Off macOS Catalina. First, shut off the virtual machine by clicking on close on the VirtualBox.
- Macos Catalina Virtualbox Download
- Macos Catalina Virtualbox Image
- Macos Catalina Virtualbox Boot Image
- Virtualbox Crash On Macos Catalina
- Macos Catalina Virtualbox Reddit
- Macos Catalina Virtualbox Github
- Macos Catalina Virtualbox Disk Image
It’s really annoying if we can’t select an appropriate resolution for our system. It doesn’t matter whether it’s Mac, Windows or Linux operating system. Most of the time you should be able to select any resolution on your Windows or Mac system, but it’s not always the case because you can’t change the default display on VMware or VirtualBox when you install an OS. So to fix this issue, I’ve prepared a great solution that can be helpful in terms of screen resolution for macOS Catalina, which is the latest version of the Apple Mac Operating System.
In this article, I’m going to show you how to fix macOS Catalina screen resolution on VirtualBox on PC in two or three different ways. I hope it should work for all of you guys who are using macOS on VirtualBox.
How to Fix macOS Catalina Screen Resolution on VirtualBox
- Fix macOS Catalina Screen Resolution Method One
- Fix macOS Catalina Screen Resolution Method Two
Method One: Fix macOS Catalina Screen Resolution
Let’s get the ball rolling on how to fix macOS Catalina screen resolution on VirtualBox on Windows operating system. All these methods are tested by our website visitors so it should work for most of you guys. One of these methods should work absolutely. For us, method 1 has worked all the times and we recommend it to all. The resolution which is mentioned in notepad file is tested by the wikigain team and if any other resolution also works, let us know. We will add them to the list.
Step #1. Completely Shutdown your macOS Catalina virtual machine and open up the macOS Screen Resolution VirtualBox code. Here you need to replace “VM Name” with your virtual machine that wants to change the resolution. Leave the code opened but close VirtualBox completely and it should not be running in the background.
cd 'C:Program FilesOracleVirtualbox'VBoxManage setextradata 'VM Name' VBoxInternal2/EfiGraphicsResolution HxV
Step #2. Open up the command prompt or Windows Powershell by pressing Windows+X key in Windows 10 and select command prompt from the menu. If you didn’t see the command prompt just click on Powershell.
Command Prompt
Step #3. Now, copy and paste the code to the command prompt (CMD) and make sure to Replace HxV with your desired resolution which is listed in the notepad file. For example, 1920×1080 is one of the resolutions. have a look at the screenshot below to get an idea of how it’s done.
Execute the Resolution Code
Macos Catalina Virtualbox Download
Step #4. Leave the CMD or PowerShell open, start your macOS Catalina Virtual Machine. Click Apple icon on the top left corner of the screen then selects About this Mac. From the Display tab, you should see your new resolution. In my case, it’s 1920×1080.
Method Two: Fix macOS Catalina Screen Resolution
This method also has worked for some of our visitors and they mentioned to us and we added in this guide.
Step #1. Shutdown your macOS virtual machine and from the VirtualBox observe your macOS Name. Open Screen Resolution VirtualBox code and replace it with your virtual machine name. Make sure to quit the VirtualBox completely. Don’t forget to execute the first command cd 'C:program FilesOracleVirtualBox'VBoxManage setextradata 'VM Name' VBoxInternal2/EfiGraphicsResolution HVBoxManage setextradata 'VM Name' VBoxInternal2/EfiGraphicsResolution V
Note: Change the H and V at the end of each command in method 2.
Once you run the code to the CMD or PowerShell, start your macOS Catalina Virtual Machine and should see the new resolution from Display Tab.
4K Resolution
Method Three Alternative
This method is also similar to method 1 and 2. You need to find your VM name and replace it in the code. If you don’t the command won’t work.
Step #1. Shutdown your virtual machine and replace the VM name with your virtual machine name. In my case, my virtual machine name is “macOS Catalina” so I should replace it with “VM Name“.
VBoxManage setextradata 'VM Name' VBoxInternal2/EfiGopMode N
Shutdown Catalina VM
Macos Catalina Virtualbox Image
Step #2. Also, replace N with the resolution of your choice. Run the command and start Virtual Machine.
Conclusion
To sum up this guide, we’ve shown three methods to fix macOS Catalina Screen Resolution on VirtualBox on Windows PC. Every method is a command line command that needs to be executed to fix the resolution issue. If you’ve any other solution to fix the issue, please feel free to share via comment section down below this post.
Willing to try another operating system or would like to test new software, VirtualBox is the perfect option to walk with. It provides all the hardware virtually to install and run a complete operating system beside your existing operating system. These virtual machines come into apps that are different. One of the most working ones is VirtualBox. It provides all those features and accessibility that a virtual machine app can offer. Here is Fix macOS Catalina Problems & Errors on VirtualBox.
While Windows can be installed on both Mac and Windows, in a virtual machine and without, even dual boot. With macOS, it isn’t like that. A macOS can be natively installed on Mac but with a little trick, it’s possible to do on Windows. With that, there are always some problems around. These problems can appear likely as Apple restricts installing macOS on Windows. The more restrictions on installing macOS on non-Apple hardware the more problems. But these aren’t permanent and can be solved with the solutions we’ll discuss.
- Related:Install macOS Catalina on VirtualBox on Windows PC
Differences between CPUs and the differences between what and where the error appears is important. Similar to these, the reasons and solutions are completely different from each other. Some of the problems are hardware acceleration that appears in different forms and sometimes with different names. This error comes up particularly due to another virtualization program particularly Hyper-v installed.
There are also other ones that we’ll dive into the solution such as booting and installating problems, mouse and keyboard problems, low screen resolution, speed and much more. In this post, we’ll take a look at some of the most common and rare ones and how to fix macOS Catalina problems and errors on VirtualBox. For the most part, we’ve collected solutions from all of you intelligent users who did find the solution. Our salute for them and thanks for collaborating and sharing them with us.
- Related: Fix macOS Catalina Problems & Errors on VirtualBox
Fix macOS Catalina Issues With Q/A Solutions
These fixes should likely work for most of these problems, but if it doesn’t, let us know in the comments down below.
Since, there are lots of problems and solutions to find, for your comfort, you may search your problem with the browser search bar.
Macos Catalina Virtualbox Boot Image
Start with pressing Ctrl + F then type the problem that appears. It will immediately do the search and show the solution to you.
So let’s start with it.
- stuck in EFI shell, downloaded the listed ISO and ran the commands, able to get further in the boot process, stopped at “Start CalculateAdler32”
> Fix EFI Internal Shell on macOS on VirtualBox.
- Had to set it on USB 2 for the keyboard and mouse to work. installed but no sound with old or new methods.
> Here’s the fix. Fix mouse & keyboard on macOS Catalina on VirtualBox.
> Try this. https://www.geekrar.com/fix-macos-catalina-install-nsh-isnt-recognized-as-an-internal-error/
- I did it and it works! But when it loads it won’t work. My mouse doesn’t work so I cant start setup for Mac.
> Fix mouse & keyboard on macOS Catalina on VirtualBox.
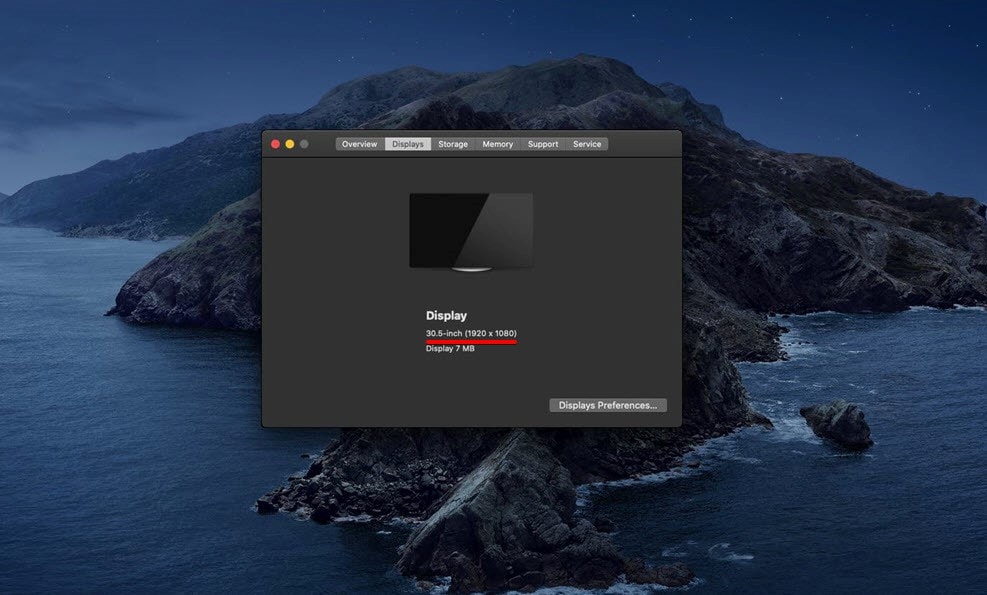
Virtualbox Crash On Macos Catalina
- I want to use the virtual machine to program with Xcode, and upload the app to the App store. Would you have a problem?

> Here’s how to install XCode on macOS Catalina on Windows.
- I cannot download VirtualBox Boot, because the downloads on the drive have been exceeded.
Turbotax 2017 torrent. > Here’s the fix. Bypass Google Drive download limit Quota exceeded.
- I have followed all the steps and keep showing install.sh not recognized as an internal or external command.
> Try this. https://www.geekrar.com/fix-macos-catalina-install-nsh-isnt-recognized-as-an-internal-error/
- what is the password for all your RAR files?
> The password is: Geekrar.com
- It worked, thanks a lot.It seems the difference was adding that iso image as a second hard drive.My only issue now is that the Virtual Machine doesn’t update to 10.15.1. The update is downloaded but when I restart to install it, I’m back to 10.15 every time.
As I said, thanks a lot anyway.
- Works on one PC (Dell Laptop), but fails on my desktop. So frustrating. I have a ASUS MB and confirmed Hyper-V not enabled and Virtualization turned on in bios, yet VM boots to a black screen and never gets to any other screen. Virtual box and extensions lates version, Windows 10 Pro, and Catalina (black screen) and Mohave (shows some text and crashes).
Macos Catalina Virtualbox Reddit
> Try this. https://www.geekrar.com/fix-macos-catalina-install-nsh-isnt-recognized-as-an-internal-error/
- Why am i not able to drag my mouse clicks? Is there a fix for that? I’m trying to use an iPhone Emulator (Xcode) and because I cant click and drag I cant operate the simulated phone at all!
> Press Right Ctrl to enter or exit mouse.
- Hello, I solved EFI internal shell just typping exit and booting from the Hard disk.
- Several things may be modified.
I’m on an AMD CPU and GPU, and ive had to modify several thing. First, when tweaking VirtualMachine via CMD, ive added following line:
VBoxManage modifyvm “name your mac os” –cpu-profile “Intel Core i7-6700K”
Macos Catalina Virtualbox Github
Then, i switched the Network Adapter from Intel ProMT100 Dekstop,
and under System>Acceleration i deactived NestedPaging.
Without these Steps, my VM wouldnt boot. I was stuck on several things,
Macos Catalina Virtualbox Disk Image

- freezed at “Start xxHibernate” got fixed by the Adapter setting
- freezed at “Start RandomSeed” got fixed by tuning in the –cpu-profile.
- freezed at “End RandomSeed” got fixed by NestedPaging.
That’s all to there it is. If these didn’t worked for you and worked something else, let us know in the comments down below.
