Astropad
Astropad's latest app lets you turn your iPad into a drawing tablet for Windows 10.
© Provided by Windows CentralAstropad today announced that its Luna Display and Astropad software have been updated with support for Apple's new M1 Macs. Luna Display is an adapter that allows a Mac or an iPad to be used as a. Makers of Astropad Studio and Luna Display. Turn your iPad into a drawing tablet with Astropad Studio. Extend your Mac display to any iPad or Mac with Luna Display. Astropad will be your graphic design tablet for your Mac! Draw directly, with no compression, in Photoshop from your iPad. This tool allows you to connect your Mac and your iPad together to create the perfect working space! No lagging, only high-quality clear images!
- Luna Display turns any Mac or iPad into a wireless second display for Mac.
- Enjoy a 30-day free trial! Pick a payment plan to get started.
What you need to know
- Astropad launched Project Blue today.
- Project Blue lets you turn your iPad into a drawing tablet for your Windows 10 PC.
- The app works with the Apple Pencil and the iPad's touch gestures to access shortcuts from apps.
Astropad launched Project Blue today, the first free public beta of Astropad for Windows. The app allows you to use an iPad as a wireless drawing tablet for Windows 10 PCs. The app is in beta right now, but it already has many of the features seen on Astropad Studio, which works with Macs. Project Blue connects through Wi-Fi or USB, which allows people to flexibly work anywhere.
Astropad Studio Download
The app already supports mirroring, Apple Pencil, and touch for panning and zooming. It also has some shortcuts that are in Astropad Studio. Here's a complete list of its current features:
Drawing tablet functionality
- Mirroring
- Apple Pencil support
- Touch support (pan and zoom)
Limited Astropad Studio shortcuts and customization
- Basic sidebar shortcuts
- 'Magic Gestures'
- Hard & soft pressure curves
- On-screen modifier keys
- On-screen keyboard
- External keyboard support
- 'Move and Zoom'
Robust connectivity and performance
- Connect over WiFi or USB
- Low latency at 60fps
- GPU support
Since Project Blue is still in beta, some features aren't available yet. Astropad states that unlimited customizable shortcuts are on the way, as well as per-app shortcuts. The app will also work with Luna Display in the future and gain other features like custom pressure curves.
Project Blue from Astropad
© Provided by Windows CentralAstropad's latest app lets you use your iPad as a drawing tablet for your Windows 10 PC. It's in beta right now but already has some impressive features.
Contents
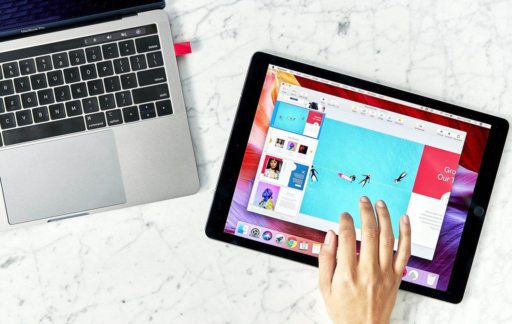
What you will need to use Astropad Studio
Downloading and Installing the Apps
Accessibility in macOS Mojave and newer
Screen Recording in macOS Catalina and newer
USB and Wireless Connection

What you will need to use Astropad Studio
- Mac with OS 10.11 El Capitan or later
- iPad Mini 2 (2013+), iPad Pro (2016+), iPad 5th generation (2017+), or iPad Air (2013+) or newer, running iOS 9.1 or later
- Apple Pencil
- Creative software on your Mac
For input and drawing, you can use your finger along with an Apple Pencil. Your Mac and iPad can be connected by either USB cable or wirelessly with Wi-Fi.
Downloading and Installing Apps
Download the iPad app
Astropad Studio’s iPad app can be purchased on your iPad through the App Store, or you can set up a subscription through our website here.
Download the Mac app
Go to our Astropad Studio downloads page to download our free Mac companion app. Open the .dmg file and save the Mac app in Applications or your preferred download location.
*For convenience, you can keep the Mac App in your dock. Click and hold on the Astropad icon, and go up to “Options”, then select “Keep in Dock”.
Open both Mac and iPad apps
Open the Astropad Mac app.
– Click Setup

Open the Astropad Studio iPad app.
– Tap Get Started
After finalizing your payment setup and user account, go back to your Mac and click Next.
If you are running Mac OS Mojave or newer
You will need to enable Accessibility to use Astropad Studio in macOS Mojave 10.14 or newer. There will be a message that prompts during initial setup with steps to Enable Accessibility from your Mac’s Systems Preferences.
You can also activate this manually by going to System Preferences > Security & Privacy > Privacy tab. Select Accessibility in the left side menu, then check the box next to Astropad Studio's icon. If Astropad Studio’s icon is not available, click the “+” button to directly add the app.
If you experience no pressure sensitivity with drawing / input, you may need to check whether the accompanied creative software in use requires this or similar permissions under the Privacy tab.
If you are running macOS Catalina or newer
Along with enabling Accessibility in macOS Catalina, Screen Recording also needs to be enabled to allow Astropad Studio to access the contents on your screen. Astropad Studio does not record the contents of your screen.
There will be a message that prompts during initial setup, with steps to enable this from your Mac’s Systems Preferences.
User Account
To use Astropad Studio you will need to make a user account. Creating a user account is easy, by entering your email and making a password. Your user license for Astropad Studio will be tied to this account.
To enter Studio, log in to your user account through your iPad.
Forgot your Password?
Astro Pad
No worries! If you ever forget your account password, it can always be reset. At the login screen, click “Forgot your password?” in the upper right corner.
Next, enter your email tied to your user account, and click “Reset Password”. If the correct email was used, a confirmation will arrive in your inbox.
USB and Wireless Connection
To use Astropad Studio, your Mac and iPad need to be connected by either USB or Wi-Fi connection.
To connect by USB:
Using your iPad's corresponding USB cable (30-pin to USB, or Lightning to USB), connect your iPad to your Mac.
To connect by Wi-Fi:
Make sure both your Mac and iPad are on the same wireless network. If both your Mac and iPad are on the same network with a good signal, they should connect automatically.
Astropad Apk
– Try Manual Wi-Fi Connection if you’re unable to connect automatically.
At the connection screen, click “Connect info” and a new window is shown with connection options. Click “Wi-Fi Manual Connect', and a QR code opens on your Mac’s screen for your iPad to scan.
Astropad Project Blue
Take your iPad, making sure the Camera is “Enabled” for Astropad Studio, and allow it to scan the QR code. It will disappear entirely when you’re connected.
