Latest Version Of Webex Teams
- Latest Version Of Webex Teams Free
- Cisco Webex Download
- Latest Version Of Webex Teams
- Cisco Webex Teams Download
WebEx Teams v40.11.0 Crashing Latest iOS version, 40.11.0, is crashing after a few times using the application. I need to uninstall reinstall to use it for a short period of time. Today, the Webex Teams app follows the 3.0.x version scheme for desktop and 4.x.y version scheme for mobile. As we integrate advanced meeting and calling capabilities previously available through Webex Meetings and Jabber into Webex Teams, we want to align our versioning paradigm.
For a full list of the details, see the latest Webex features. Introducing Gesture Controls. In 40.11, we introduced in-meeting reactions-a great way for Meeting participants to interact and express themselves non-verbally. Say I want to edit an Office document that someone added to a Webex Teams space. Before, I’d have to download the document, open it, edit, save, and upload the new version to the space. Did I download the latest version? We’ve made life much simpler by integrating Webex Teams with OneDrive and SharePoint Online.
It’s that time again! Here’re the exciting new features you can expect to see in Webex Teams this August…
MESSAGING & APP EXPERIENCE
An organized right-click menu (Windows & Mac)
We’ve organized the options you see when you right-click in the spaces list or on search results. Now, you can get to your favorite actions that much faster as they are ordered into intuitive groups.
‘Peek’ into a space on mobile (iPhone, iPad & Android)
When you have an unread space and you aren’t sure if you want to open it (and mark it as read) or not, you can now long press on the space, select Peek from the menu and open the space without marking it as read or sending a read receipt. If you try to send a message while using peek in space, you will be informed that you’re now leaving peek mode.
Make the most of your messaging area (Android)
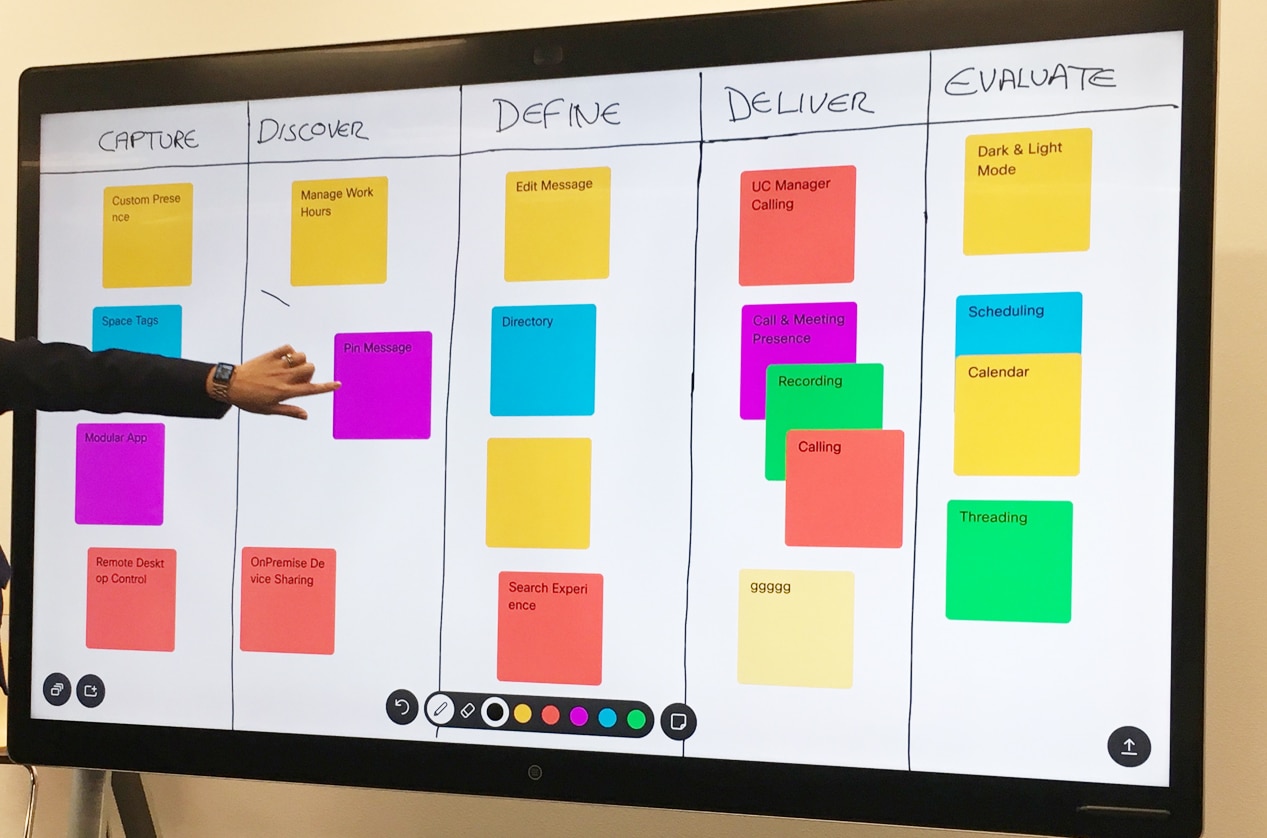
In group spaces (especially larger ones), when lots of people leave or are added around the same time, your message area can get clogged up with notifications that (maybe) aren’t all that important to you. Sometimes, this can cause you to lose context of messages sent before or after these in-space notifications. You’ll see these notifications grouped and collapsed, with the option to expand if you want to see more detail. This allows users to focus on more important messages.
Changes to settings & preferences (Windows & Mac)
We’ve added a dedicated Messaging tab, this is where you’ll set your default download location and configure views for your space list. Go to Settings (Windows) or Preferences (Mac) and select Messaging to check it out.
CALLING
Webex Calling
Seamless Call Handover (Windows, Mac, iPhone, iPad & Android)
You no longer have to worry about dropping a call when there’s a network change on your desktop or mobile. For example, when you leave the office and your mobile device switches from the office Wi-Fi to a mobile network, your call won’t be dropped.
Simplified calling options (Windows & Mac)
calls and only want to call co-workers using their work number, mobile number, or video address. Or maybe you don’t need to make calls to phone numbers, your calls will automatically go through as Webex Teams calls. Your administrator can simplify things for you by disabling the options you don’t need so that when you make a call from the app, you’re only presented with the options you want.
Control your video device from the app (Windows & Mac)
You can start or stop sharing your video on a connected video device right from the app. For example, if you’re connected to a Cisco Webex Board and you don’t want to share your video, you no longer have to walk up to the board and turn off your video. You can turn it off right from the app.
Mirror your self-view (Windows & Mac)
By default, when you share your video during a call, you can see yourself just like you’re looking in a mirror, making it easier for you to adjust your appearance (if you’re having a bad hair day). If you have text behind you and want to be able to read it easily instead of having to read it backwards, you may want to turn off your ‘Mirror my video view’ setting. This setting doesn’t affect the way other people in the meeting see you; It’s for your eyes only.
Switch between front and back camera (iPhone, iPad & Android)
Show your best side to the world! Tapping self-view in a call or meeting in Teams will switch between the front or rear camera on your device.
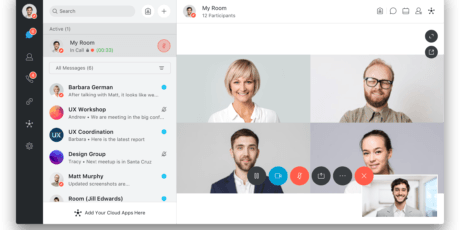
Know your active audio input (iPhone, iPad & Android)
When you make or accept a call, you’re notified about which audio device is active on the call, such as your speaker, Bluetooth device, or headphones.
If you’re sharing your video and then put your mobile device to your ear, your video automatically turns off. If you move your mobile device away from your ear, your video turns back on.
Change the look of your keypad during a transfer (iPhone, iPad & Android)
When you initiate a transfer during a call, you can change the appearance of your keypad from text to numbers if you’d prefer to search for someone by their phone number instead of their name.
See how long you’ve been on a call (iPhone, iPad & Android)
Up at the top of your call window, under the name of the person you’re talking to, you can see a timer that lets you know how long you’ve been chatting.
Unified CM
More calling options (Windows & Mac)
You can call someone’s video address (for example, bburke@biotechnia.com) from anywhere in the app that you’d make any other type of call, like when you search for someone or you’re in a space with that person.
Push notification for incoming call (Android)
Want to save battery life? Get notified about an incoming call in Webex Teams even when the Webex Teams app isn’t running.
Simplified calling options (Windows & Mac)
Your administrator can set up your calling options to suit your needs. Maybe you don’t have a need to make Webex Teams calls and only want to call co-workers using their work number, mobile number, or video address. Or maybe you don’t need to make calls to phone numbers, your calls will automatically go through as Webex Teams calls. Your administrator can simplify things for you by disabling the options you don’t need so that when you make a call from the app, you’re only presented with the options you want.
Control your video device from the app (Windows & Mac)
You can start or stop sharing your video on a connected video device right from the app. For example, if you’re connected to a Cisco Webex Board and you don’t want to share your video, you no longer have to walk up to the board and turn off your video. You can turn it off right from the app.
Mirror your self-view (Windows & Mac)
By default, when you share your video during a call, you can see yourself just like you’re looking in a mirror, making it easier for you to adjust your appearance (if you’re having a bad hair day). If you have text behind you and want to be able to read it easily instead of having to read it backwards, you may want to turn off your ‘Mirror my video view’ setting. This setting doesn’t affect the way other people in the meeting see you; It’s for your eyes only.
Switch between front and back camera (iPhone, iPad & Android)
Show your best side to the world! Tapping self-view in a call or meeting in Teams will switch between the front or rear camera on your device.
Know your active audio input (iPhone, iPad & Android)
When you make or accept a call, you’re notified about which audio device is active on the call, such as your speaker, Bluetooth device, or headphones.
If you’re sharing your video and then put your mobile device to your ear, your video automatically turns off. If you move your mobile device away from your ear, your video turns back on.

Latest Version Of Webex Teams Free
Change the look of your keypad during a transfer (iPhone, iPad & Android)
When you initiate a transfer during a call, you can change the appearance of your keypad from text to numbers if you’d prefer to search for someone by their phone number instead of their name.
See how long you’ve been on a call (iPhone, iPad & Android)

Up at the top of your call window, under the name of the person you’re talking to, you can see a timer that lets you know how long you’ve been chatting.
Call Details in Your Call History (iPhone, iPad & Android)
You can find detailed information in your call history such as call time and call duration. From the Details window, you can choose to call the person back with audio or video.
INTEGRATIONS
A new way to capture Polls in Webex Teams!
Add the new Pollbot (poll-bot@webex.bot) to any group space or direct message the bot to quickly setup polls for any team. Curious what your colleagues are thinking or simply want to reach a consensus? Take an anonymous poll and share or keep the results private. Learn about the Pollbot and other Apps on the Webex App hub.
For more information on this and upcoming updates to Webex Teams, check out our help page here.
Learn More
Cisco Webex Download
Still Need Help?
Latest Version Of Webex Teams
What would you like to do?
Cisco Webex Teams Download
Visit our home page or contact us directly for assistance.
