Using Omnifocus
I had the privilege of reviewing Creating Flow with OmniFocus 2 by Kourosh Dini and I took many positive influences from it. In fact, the mainstay of my current setup is down to the advice and recommendations that are laid out in the book.
- Omnifocus App
- Using Omnifocus With Outlook
- Using Omnifocus
- Using Omnifocus
- Omnifocus
- Using Omnifocus For Gtd
An easy way to just capture stuff into OmniFocus is by using Siri on your iPhone. When you integrate Apple’s Reminders with OmniFocus, you can capture thoughts very quickly with Siri. To set it up, open OmniFocus, go to Settings (gear icon bottom right) and then enable Reminders. Enable Reminders in OmniFocus on iOS.
- You can’t sometimes use that field to schedule tasks or you will never trust your system again. My two favorite task managers handle this just fine: OmniFocus and my Franklin planner. OmniFocus has a defer date which lets you schedule tasks for a specific date, keeping the due date and the do-it date separate. This is a good start, but it’s.
- Inside Omnifocus An Introduction to Getting Things Done® Developed by David Allen and published in a bestselling book of the same name, Getting Things Done® became a compelling system for dealing with anything. Tasks around the house, career goals, things to buy—anything you can turn into a command to follow or action to do.
- OmniFocus is great at tracking the things we need to do. Combine it with Evernote to track the 50,000-foot view and HabitMinder to track the habits you’re forming and you have a powerful system in place for directing your life. Question: How do you make sure each goal has a clear next action?

This post is being created as a direct result of the book. Now I am able to compartmentalize certain areas of my life and block out all of the ‘stuff’ that doesn’t currently need my attention. I’ve developed a writing habit which allows me to comfortably produce over 1,000 words per day and I know exactly when they are going to be written.
I’m comfortable with the decisions that I’m making and the actions that I am not currently taking–mainly because of this book.
I’m not going to give you a detailed summary of the contents. It is so valuable I’d recommend buying the book in order to fully embrace the philosophies that Kourosh suggests. Instead of a summary I’d like to discuss one specific aspect of my setup which has been heavily influenced by Creating Flow with OmniFocus 2 and that is Dashboard Perspectives.
If you are still reading this post, then I’m going to assume that you are an OmniFocus user and understand the concept of Perspectives. They are great because in order to reach our productivity potential, we need to be able to focus solely on the tasks that are important and available now whilst blocking out the noise that can siphon our attention away from the actions that really matter now.
To this end, the most used Perspective I have configured at the moment is, without doubt, the Dashboard perspective (others call this the Today perspective. I’m very simple. I just call it – Dashboard. In fact, I didn’t realise how simple I was until I typed that line!
The configuration for the Dashboard really is pretty basic. I don’t follow a project hierarchy, instead using the context view. The reasons for this are two-fold. One, I use this perspective on both my iPad and iPhone and perspectives based on the project hierarchy will not be available for view on these devices. Secondly, I like to be able to look at the day’s tasks organized by the different modes I will find myself in. What needs doing on my laptop at the office? Which calls do I need to make? When I meet up with my boss later, what key points do I need to discuss with him? This is all going to be displayed within my Dashboard perspective.
The options in the Presentation section differ dependent on the hierarchy you have decided to base your perspective on. By not using the project hierarchy, you have the ability to be able to group by Contexts I also sort them by their Due date.
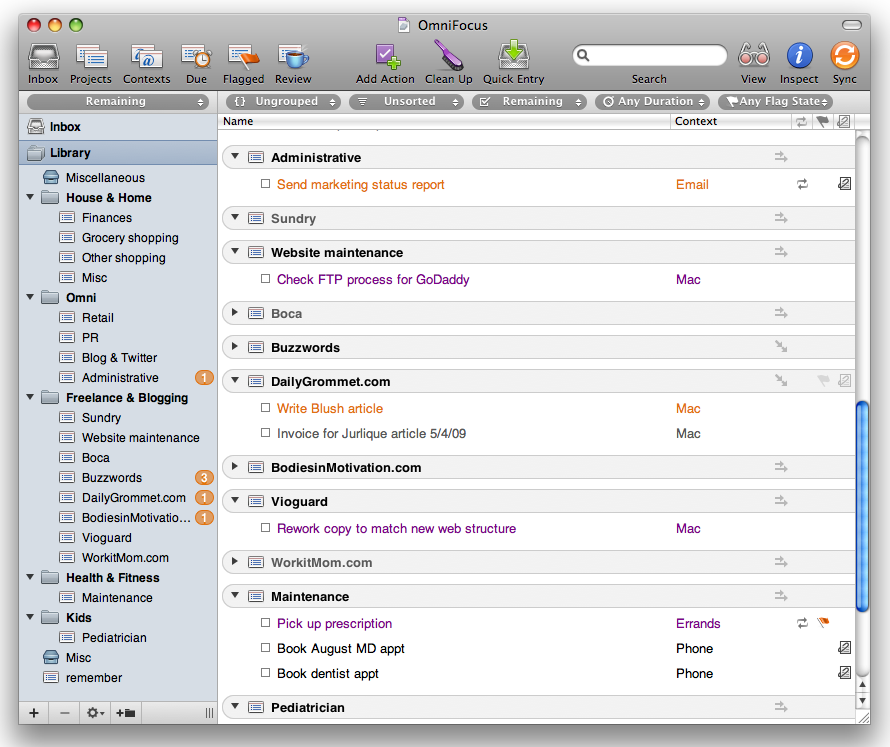
The key configuration that supports the use case of the Dashboard perspective comes within the Filtering section. By setting the Filter by Status option to Due Or Flagged, only tasks that have a Due date of today (or has an upcoming due date, dependent on how you have configured this in Preferences), or tasks that are flagged, are present. This allows you to have a snapshot view of all of the key tasks you either have to, or would strongly like to, achieve today. All of the other cruft is gone.
There are many ways that you can utilize this to fit your own workflow and style of doing things. Personally, I populate my dashboard with the following, however there is no right or wrong way to do it, only your way that works for you.
Omnifocus App
When I complete my review of how the day has gone (I use Day One), I follow up with an OmniFocus review. I look at my Forecast to see what I have being released from their Defer status over the following days, as well as upcoming due tasks. If I want to clear one of these Due tasks early, I will flag it so it appears in the Dashboard perspective. I will then move to my Quarterly Goal perspective. This is a custom perspective that I created which lists the five primary goals I set myself for the quarter, alongside 3 secondary goals. Each of these goals has a link to a project within OmniFocus stored in the Notes field. I will decide which goal I have capacity to work towards, click the relevant link in the Notes field and flag either the project (if there are several short tasks that can be done) or the first available task itself. This then appears in my Dashboard perspective.
Using Omnifocus With Outlook
All maintenance tasks that really should be done at regular intervals appears as Flagged tasks, with repeating Defer dates (unless of course it is mission critical maintenance that has to happen on a certain date. However I really don’t have many of these). Most of my household chores appear and are subsequently closed down on Saturday. Electronic device maintenance on a Sunday as well as the essential OmniFocus Review (this is a DUE tasks on a Sunday. If I don’t do my review, I don’t function. It’s also scheduled into my Calendar).
There is nothing stopping you from taking this to the next level and having Dashboards for individual contexts. For example, I have a Home Dashboard which has exactly the same configuration as the regular Dashboard, but it focuses solely on a folder I have called Home. This houses all of my home projects and maintenance tasks. I have a Tech Dashboard for all of my technology maintenance tasks and projects, as well as a Study one for all of the studying and reading I am currently undertaking for both my career and personal improvement.
Using Omnifocus
It should be noted that you need to have the Pro version of OmniFocus in order to fully leverage custom perspectives. I find this to be money very well spent, however because I am able to power through my tasks really quickly through the day without having to wade through a running list of tasks that don’t really warrant my attention. I can plan my days effectively, ensuring the core tasks, or MIT’s or knocked out as soon as possible.
Using Omnifocus
Dashboards are just the tip of the iceberg in Creating Flow with OmniFocus. There are many hints and tips for how to deal with recurring tasks, link to external applications like OmniOutliner (something I am leveraging a lot now that the iOS app is universal), setup more custom perspectives. It really is a good read.
So if you are an OmniFocus user who doesn’t currently utilize some form of Today Dashboard, I urge you to set one up and just go play with it, see how it works for you and what you need to do to make it work for you. You’ll notice the change in your output very quickly.
Do you want ideas, insights, and information on how to craft your time in just one weekly email?
Omnifocus
Then you want ATTN: sent to you.
Using Omnifocus For Gtd
ATTN: is a weekly digest from Productivityist that delivers a week's worth of content in a nice little package directly to your inbox. Just enter your email to subscribe.
