Mojave Parallels
If you running Mojave do the following to install macOS Mojave VM with Parallels Desktop: Open Parallels Desktop.app from the Applications folder and select File New. Scroll to the right under Free Systems select Install macOS 10.14 Using the Recovery Partition Click Continue and proceed with the installation.
- Parallels Desktop® for Mac is the fastest, easiest, and most powerful application for running Windows® on a Mac®—without rebooting. Brought to you by the world-class developers of the #1-rated Mac virtualization software. Note: It is not recommended that existing Parallels Desktop® for Mac users m.
- Parallels Toolbox is a whole suite of tools for a fraction of the cost of individual apps, packaged in one simple interface and included with Parallels Desktop 14. Keep your focus with Presentation Mode. Instantly disable those embarrassing pop-ups or bouncing icons. Clean Drive keeps your computer’s storage optimized and free of unimportant.
by Guest Blog Author, Alex Sursiakov, Program Manager at Parallels
On June 4 at the WWDC 2018 keynote, Apple® announced major updates to all of its software platforms. One of them is macOS® Mojave, the new version of the operating system for your Mac®.
macOS Mojave will be available to Mac users this fall. But what if you want to look at it earlier?
Immediately after the keynote, the Developer Beta of macOS Mojave became available to members of the Apple Developer program. We expect that by the end of June, it will also be available as a public beta. This will enable many more people to download and install it.
If you’d like to try macOS Mojave, there are several ways:
- You can upgrade the macOS on your Mac. However, Mojave is a beta of an operating system, so this is not a recommended approach.
- You can install it on a separate partition on your Mac. This is a rather geeky approach and requires lots of steps, including repartitioning your drive, booting from the recovery partition, and rebooting several times.
- You can install macOS Mojave on a spare Mac—but how many of us have a spare Mac lying around?
- You can use Parallels Desktop® for Mac and run macOS Mojave in a window alongside other Mac applications. This is a very safe way to try out a beta OS. I’ve done it for years, and I highly recommend it.
Thousands of people use Parallels Desktop to run some version of macOS: Lion, El Capitan, Sierra, or High Sierra. They do it for a number of reasons: to test applications on different macOS versions as developers; to tune it in a sandbox as system admins; to run legacy PowerPC applications using OS X® Snow Leopard; or just to try a new macOS version out of curiosity.
Here’s how you can try Mojave in Parallels Desktop for Mac:

1. Get Parallels Desktop, if you don’t already have it.
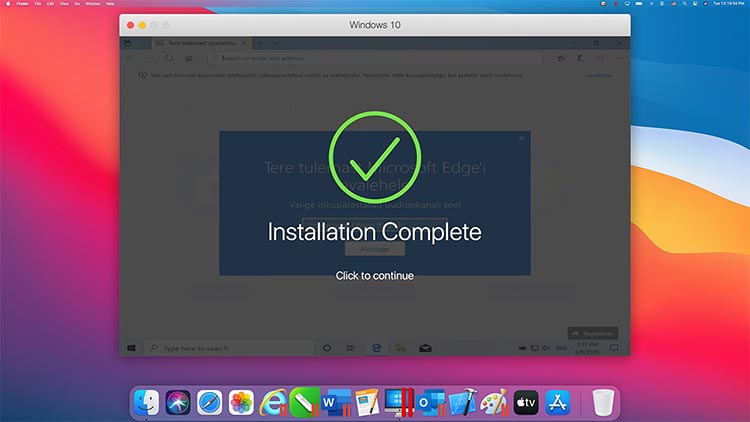
- Download Parallels Desktop. You’ll be given a free 14-day trial.
- Install Parallels Desktop—it’s a pretty straightforward process.
If you already have Parallels Desktop on your Mac, make sure it’s version 13.3.2. Earlier versions won’t work with macOS Mojave.
2. Skip the offer to download Windows and you’ll get to the Installation Assistant. (See Figure 1.)
Figure 1_The Installation Assistant window in Parallels Desktop
Scroll through the “Free System” row until you see the “Install macOS” item. (It will name the macOS version you currently have on your Mac. Don’t worry about that.) Select it and click Continue. Parallels Desktop will create a software version of a Mac computer (also called a virtual machine or VM) and automatically boot it from the recovery partition of your Mac.
Mojave Parallels Free
3. Proceed through the macOS setup: select “Reinstall macOS.” (Don’t worry here either: this will not affect the macOS installed on your Mac.)
macOS will be installed on the virtual disk of the VM that was just created. This is just a file in the Parallels folder in your Documents folder.
4. Now you have a version of macOS running inside a window. Click the yellow triangle in the title bar and install Parallels Tools. Parallels Tools will enhance usability of your virtual computer. You’ll be able to drag and drop files, copy and paste text between systems, and resize windows to change resolution.
5. Now you can upgrade your virtual computer to macOS Mojave. In your new VM, go to the Beta Program page on the Apple site. Sign in and follow the instructions.
6. You will download and run the Beta Access Utility in the virtual computer. Your system will look like Figure 2.
Figure 2_Downloading the Install OS X Mojave application inside your virtual machine
The Install OS X Mojave application will download and launch. Note that this will be about a 5 GB download. Run this application, and soon you’ll have macOS Mojave running in your VM on your Mac.
(Note: As macOS Mojave is not available yet, I’m not 100% sure that steps 5 and 6 are completely accurate. But they are probably very, very close.)
When you have macOS Mojave, it’s time to try its new features: Dark Mode, Dynamic Desktop, new applications and the updated App Store, and more. (See Figure 3.)
Figure 3_Running macOS Mojave in a virtual machine with Parallels Desktop for Mac
Keep in mind that this is a beta version of an operating system, so it might have some issues.
Parallels Mojave Support
You can help Apple by submitting feedback using Feedback Assistant application. (See Figure 4.)
Figure 4_Use the Feedback Assistant to tell Apple about your experience using macOS Mojave
One interesting thing about macOS Mojave is that it’s likely to be the last macOS to run 32bit applications. This might make it a popular macOS to run in a virtual machine, similar to how Snow Leopard is used to run PowerPC applications via Rosetta.
Parallels Desktop is famous for running Windows applications on Mac. It makes millions of people more productive by running Windows and macOS software side by side on Mac computers. You can also use Parallels Desktop to run many different versions of Linux.
Parallels is excited about the news from Apple and is working hard to get the most out of macOS Mojave in upcoming Parallels Desktop updates.
Important: Known Issues or Limitations
macOS Mojave is a beta release of an operating system. Here are the issues or limitations that we know about today:
- You must use Parallels Desktop 13.3.2 to be able to use macOS Mojave with Parallels Tools. This is a free update to Parallels Desktop 13 for all users.
- Parallels Desktop Lite 1.3.0 and previous versions of Parallels Desktop might experience black screen issues with Mojave guest after the Parallels Tools installation. The macOS Mojave virtual machine will be unusable.
- Known issues of running macOS Mojave in a virtual machine:
- 3D acceleration is not available, so some applications may not work correctly and some graphics artefacts may appear.
- The Parallels Shared Folders icon on the VM desktop may be missing.
- When macOS goes to sleep, the virtual machine gets paused. When you return from pause, there is no mouse cursor. To get the cursor back, just resize the VM window.
- The macOS VM can be switched to Coherence view mode. In Coherence, some application windows may not want to go on top at their selection.
Let us know in the comments about any other issues you experience with the macOS Mojave virtual machine, and let Apple know about your experience with macOS Mojave using its built-in Feedback Assistant (see Figure 4).
Big Sur is a major upgrade to macOS, and some people are ready for it. However, if you’ve been running Mojave or an earlier version of macOS to keep 32-bit applications running, you may still have held back.
If you’re otherwise ready for moving forward, you have a few options to keep a Mojave installation active.
In each case, I’d recommend starting by making a full disk image backup of your current macOS setup with Disk Utility, SuperDuper!, or Carbon Copy Cloner. In case something goes wrong, you can revert to it or restore from it.
Mojave Parallels Desktop
Your easiest path is to buy or use a sufficiently large external drive and clone to it directly from your current Mac. This lets you even boot from it in a pinch, so you don’t have a lengthy restore process to get back to work or figure out what went wrong.
Here are your best options.
Put Mojave on an external drive
If you don’t think you’ll need Mojave that often, and will then use it for a period of time whenever you need it, install a fresh version of Mojave onto an external drive and copy applications and files you need. (Download the Mojave installer from the Mac App Store if you haven’t kept it on hand.)
Alternatively, you can upgrade your Mac to Catalina or Big Sur, then boot into the external drive I suggested making a copy onto above by selecting it from the Startup Disk preference pane. Remove any duplicated files, so you don’t wind up editing material on the old drive for which your master copy is on your upgraded internal drive.
When you want to switch between Mojave and a later macOS, use the Startup Disk preference pane again. You can also hold down Option after restarting to select a startup volume.
Put Mojave on a partition
The modern APFS filesystem that Apple moved Macs to in High Sierra (non-Fusion drives) and Mojave (all drives) makes it easy to create multiple installations of macOS on a single SSD or hard disk drive, as long as you have the space required.
In fact, it’s such a great idea that Apple offers official support for it and a detailed guide for the process that I won’t recapitulate. Read Apple’s instructions here.
As with an external volume, you use the Startup Disk preference pane to switch startup volumes.
Go virtual
Mojave Parallels Review
If you either need Mojave all the time alongside Catalina or Big Sur, or you need it occasionally and don’t want the fuss of rebooting your system twice to move into it and back out, you can run Mojave (and other versions of macOS) in emulation through Parallels or VMware Fusion.
With either Parallels or VMware Fusion, you can start with a clone of your Mojave installation or install one from scratch, and then keep Mojave running in a bottle forever. Launch the app when you need Mojave; otherwise, it can stay on standby and no reboot is required.
Cost is the only thing that might hold you back. Parallels costs $79.99 for the home edition; VMware Fusion is $149 for its basic version. VMware also makes a more limited, personal-use-only version of Fusion available at no cost for home users. These are one-time prices, not yearly licensing fees, but the changes made in each version of macOS related to virtualization software is significant enough that you will need to purchase an upgrade each time you want to move to a later version of macOS. Parallels right now charges $49.99 for a version upgrade, while VMware has as $79 price tag on it.
This Mac 911 article is in response to a question submitted by Macworld reader John.
Ask Mac 911
We’ve compiled a list of the questions we get asked most frequently along with answers and links to columns: read our super FAQ to see if your question is covered. If not, we’re always looking for new problems to solve! Email yours to mac911@macworld.comincluding screen captures as appropriate, and whether you want your full name used. Not every question will be answered, we don’t reply to email, and we cannot provide direct troubleshooting advice.
