No H264 In After Effects
After Effects CC 2014 (13.0) does not include exporters for creating H.264, MPEG-2, and WMV videos directly from the render queue. To create videos in these formats, you should use Adobe Media Encoder.
- After Effects, Premiere Pro and Adobe Media Encoder native exporters bringing you ProRes / H264 / H265 / HAP codecs for excellent quality and lightweight videos, on Windows and OSX, no Quicktime needed anymore!
- H.264 is not supported for render queue output from After Effects anymore. You have three options: 1) Use “Queue in AME” instead of “Render” to have After Effects send the comp to Adobe Media Encoder automatically via dynamic link; in AME, you make H.264 media directly.
- 33 votes, 31 comments. 185k members in the VideoEditing community. A subreddit for amateur, hobbyist, and prosumer editors to meet, share techniques.
You can still import videos in these formats into After Effects.
Issue: How do you create H.264, MPEG-2, and WMV videos using Adobe Media Encoder with After Effects?
You have two primary options for using Adobe Media Encoder with After Effects to create videos in H.264, MPEG-2, and WMV formats.
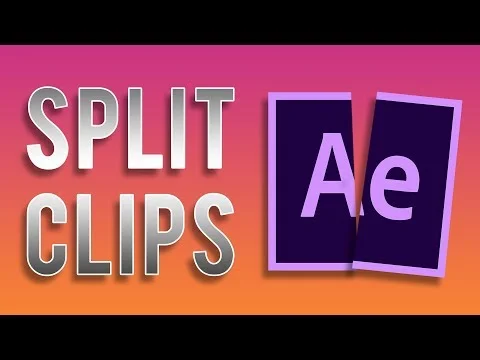

Convert all H.265/HEVC codec to After Effects CC and other versions supported H.264/MPEG-2. Convert all other unsupported MXF, MTS, MP4 etc to After Effects CC supported video format. Convert any 8K/6K/4K/1080P video format to iMovie, Premiere Pro, FCP X, Vegas Pro, EDIUS, Media Composer, Windows Movie Maker supported video format. No, you can't do that anymore. You need a separate program. You need a separate piece of software to export a movie from a program whose sole purpose is to create and export movies. Please, for the love of god, let us export h264 again from After Effects.
Solution 1: render and export a losslessly encoded master file out of After Effects to a watch folder monitored by Adobe Media Encoder
The fastest way to create videos in these formats using Adobe Media Encoder with After Effects is to use the After Effects render queue to export a losslessly encoded master file (e.g., using the PNG video codec in a QuickTime .mov container file) to a watch folder that Adobe Media Encoder monitors. You can assign encoding presets to a watch folder in Adobe Media Encoder so that it automatically encodes using whichever settings you have specified.
One advantage of using this method is that it uses After Effects performance features for rendering (such as GPU acceleration and multiprocessing where applicable) and Adobe Media Encoder performance features for encoding (such as parallel encoding). The disadvantage of using this method is that it occupies the main After Effects application for the entire rendering operation, during which time you can’t use After Effects for anything else.
Solution 2: send the composition directly to Adobe Media Encoder from After Effects (Composition > Add To Adobe Media Encoder Queue)
No H 264 In After Effects
Another method to create videos in these formats using Adobe Media Encoder with After Effects is to directly add the composition from After Effects to the Adobe Media Encoder queue.
This method has the advantage of allowing you to continue working in After Effects while the rendering and encoding takes place, since the rendering is performed by a background instance of After Effects. The rendering phase may be slower in some cases, compared with using the After Effects render queue, because the headless version of After Effects rendering in the background does not have access to GPU acceleration and multiprocessing features.
Why were these exporters removed from the After Effects render queue?
The reason the H.264, MPEG-2, and WMV exporters were removed from the After Effects render queue is simple: Maintaining these exporters in After Effects took quite a lot of work, and fixing several significant bugs in these exporters would take even more work. Work would have subtracted from other resources.
Since Adobe Media Encoder already had superior H.264, MPEG-2, and WMV exporting capabilities, it was more prudent to rely on Adobe Media Encoder for export of these formats, allowing the After Effects team to focus efforts on animation, motion graphics, compositing, and digital imaging features—which core areas for After Effects.
One thing that makes Adobe Media Encoder so much better than After Effects for creation of files in final delivery formats is its Preset Browser and easy-to-use system for creating, saving, sharing, and applying encoding presets. Another is the assortment of features in the Effects tab with which you can automatically add watermarks, timecode overlays, et cetera.
What if I still need to create these kinds of videos from the After Effects render queue?
If you still need to be able to create videos in these formats from the After Effects render queue for some reason, you can still do so by leaving After Effects CC (12.2.1) installed alongside After Effects CC 2014 (13.0) and using the previous version for these specific output tasks.
For more details, see this blog post.
Juridiske merknader | Regler for personvern på nettet
After Effects is one of the mainstream post-editing software in the world, especially for rendering the files after Premiere Pro will be very convenient. You can send your Pr work to After Effects without any extra works. This cross-application workflow can be done among Adobe applications, but if you have some single files from others, how you deal with that? If you have some H.264/MP4 files, how to load H.264/MP4 files into After Effects CC/CS6/CS6 without any problem?
For users who are some amateurs but want to do some special effects on their videos, they may consider that After Effects is a good choice. But they can't load files easily into After Effects for some format thing. You can check the 'Supported video and animation file formats' here in the After Effects help Page.
After checking this page, you can see there is no native support format as MP4 encoded by H.264. So how to import MP4/H.264 into After Effects smoothly will be a big problem for newbie. No need to worry about that, here suggest you this Pavtube HD Video Converter for Mac to tackle this problem once for all.
Hot search: Premiere Pro supported formats, MTS to After Effects, MXF to After Effects
Load MP4/H.264 in After Effects CC/CS6/CS5 smoothly
Step 1. Launch this app on your Mac
Free download this Pavtube HD Video Converter on your Mac, even on Yosemite, it can run smoothly as it should. After the simple installation, click 'File'>'Add Video/Audio' to load your H.264/MP4 files into it.
The only difference between the trail version and retail version is that the watermark 'Pavtube' in the middle of the generated files of trail version.
Tips:
Some users may encounter this 'unidentified developer' problem during the installation.
Don't worry about it, you can just follow these steps and everything will be OK:
1. Launch System Preferences from the Apple menu
2. Choose 'Security & Privacy' and then click the 'General' tab, followed by clicking the lock icon in the corner to unlock the settings
3. Look for 'Allow applications downloaded from' and choose 'Mac App Store and identified developers'
4. Accept the security warning and allow
5. You can now launch any app from any location or developer
Step 2. Choose 'MPEG-2' as your output format for importing MP4/H.264 in After Effects
For new users who just start to user this After Effects, they may wonder which format will be the best one to choose. No worry, consider about this, there is one preset for Adobe Premiere Pro for you. Go to the format bar and then choose 'Adobe Premiere Pro/Sony Veg…'>'MPEG-2 (*.mpeg)' as the output format.
Step 3. Adjust Parameters if you need
If you just want your raw H.264/MP4 into After Effects directly and do the post-editing in it, then you can skip this. But for uploading your videos online or downscale file size, improve quality, you can click 'Settings' to adjust Bit rate, Frame rate and Size (pix).
Step 4. Start to convet MP4/H.264 for After Effects editing
After setting the file location, back to the main UI the click this 'Convert' button to start your conversion. If you forget to set the file location, here you can click this 'Open output folder' in the conversion UI to locate your files.
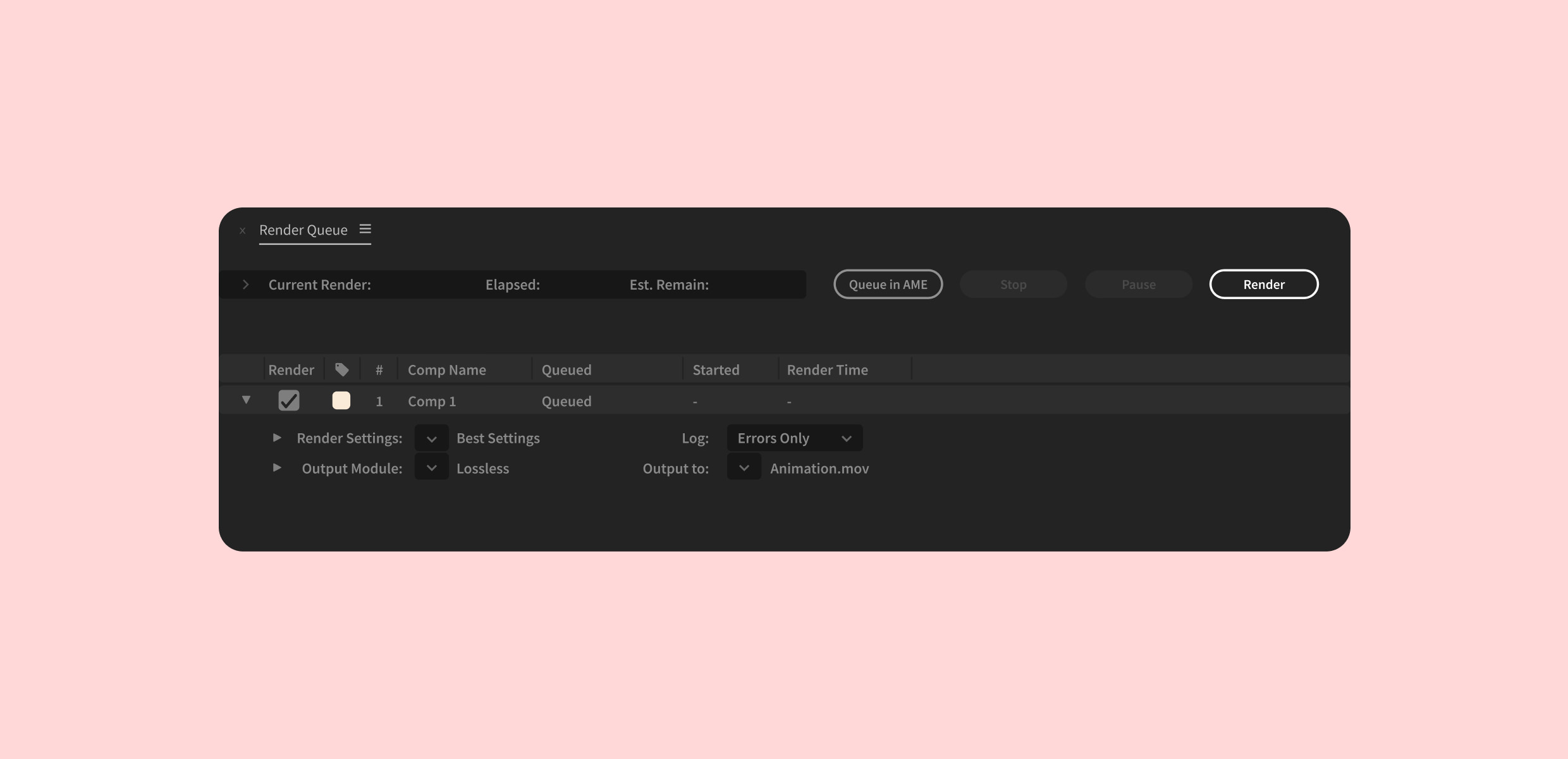
Now you have got the most compatible raw files for After Effects editing. You can find how to import files or project files into After Effects here.

Useful Tips:
1. Merge into one file
If you have multiple files and want to combine them into one before loading After Effects, how to do that? Just check all the files you want to join, and click 'Merge into one file' in the main UI.
2. Split video
Or your files are much too long and you want to split them into several parts, click this 'Split' button and you can split your file by count, size, time as you want
3. No audio showed up
If you loadyour files and fond there is no audio showed up, don't worry, you can try to adjust Audio Stream ID to make it appear, click this 'Properties' to make it happen.
Further Reading:
No H264 In After Effects 2020
Useful Tips
